The following image shows the Planning domain interface:
The following table describes the tabs and functionality in the Planning domain interface:
|
Key |
Name |
Description |
|---|---|---|
|
1 |
Home tab |
Enables you to list all Workspaces, folders, sub-folders, and jobs as described in Creating a Workspace from Existing Jobs. |
|
2 |
Workspace tab |
Enables you to view an open Workspace, as described in Workspace Navigation. |
|
3 |
|
Enables you to add a new Workspace, as described in Creating a Workspace and load from a file, as described in Loading Job Definitions from a File. |
|
4 |
My Work |
Enables you to list all your Workspaces, as described in Creating a Workspace. |
|
5 |
Others Work |
Enables you to list all the Workspaces created by other users. To edit these Workspaces, see Taking Ownership of the Workspace of Another User. |
|
6 |
Enables you to list all the folders, sub-folders, and jobs in your environment that you can use to add to a new Workspace, as described in Creating a Workspace from Existing Jobs. |
|
|
7 |
Filter |
Enables you to filter the Workspaces. |
|
8 |
Refresh |
Enables you to refresh the list of Workspaces. |
|
9 |
Delete |
Enables you to delete a Workspace. |
Workspace Navigation
The following image shows the working environment of a Workspace:
The following table describes the working environment of a Workspace:
|
Area |
Action |
Description |
Shortcut |
|---|---|---|---|
| 1 Workspace Toolbar
|
Save |
Enables you to save your Workspace, as described in Creating a Workspace. |
Ctrl + s |
|
Validate |
Enables you to validate your Workspace, as described in Workspaces. |
Alt + v |
|
|
Check In |
Enables you to check in your Workspace, as described in Workspaces. |
Alt + c |
|
|
Run |
Enables you to run your Workspace or folders, sub-folders, or jobs in your Workspace, as described in Running Jobs or a Workspace. You can run selected jobs by pressing Alt + s |
Alt + r |
|
|
Load |
Enables you to load folders and jobs, as described in Workspaces. |
Alt + l |
|
|
Unload |
Enables you to unloads folders and jobs, as described in Workspaces. |
Alt + u |
|
|
Details |
Enables you to open the Workspace Details pane to view and edit Workspace details, as described in Workspace Parameters. |
Alt + d |
|
|
Export |
Enables you to export your Workspace (current version), as described in Exporting a Workspace. |
Alt + x |
|
|
Submit |
Submits a Workspace for a Scheduler review. |
Alt + b |
|
|
Toggle |
|
|
|
|
Zoom |
Zoom in / Zoom out |
Ctrl +/- |
|
|
2 Left Pane
|
Navigation |
Enables you to list all the folders and jobs in your open Workspace, indicating the job type. |
|
|
Find |
Enables you to find jobs in your open Workspace based on parameters that you define, as described in Finding Jobs. |
|
|
|
Update |
Enables you to find and update jobs in your open Workspace based on parameters that you define, as described in Updating Jobs. |
|
|
|
3
|
Center Pane Toolbar with jobs in a Tile View.
|
||
|
4 Right Pane
|
Summary |
Enables you to view a summary of the selected job or folder. |
|
|
Edit |
Enables you to edit the parameters of the selected job or folder. |
|
|
|
Edit > General |
Enables you to edit the parameters that are specific to the job type, as described in Creating a Folder, Creating a Sub-Folder, and Creating a Job. |
|
|
|
Edit > Scheduling |
Enables you to edit the scheduling parameters, as described in Scheduling. |
|
|
|
Edit > Prerequisites |
Enables you to edit the prerequisite parameters required for the job to run, as described in Prerequisites. |
|
|
|
Edit > Actions |
Enables you to edit the post-processing parameters that Control-M must perform after a job runs, as described in Actions. |
|
|
|
5 Bottom Pane
|
Validation |
Enables you to view the errors that prevent checking in a Workspace, as described in Workspaces |
|
|
Changes |
Enables you to view any changes made to your Workspace. |
|
|
|
Authorization |
|
|
|
|
Run Report |
Enables you to view if the Workspace ran successfully or failed after running jobs and folders, as described in Running Jobs or a Workspace. |
|
|
|
Find Results |
Enables you to view the results of finding jobs in your Workspace as described in Finding Jobs, or by using Quick Find in the main pane toolbar. |
|
|
Center Pane Toolbar
The following table describes the actions you can perform in the Center Pane toolbar:
|
Button |
Description |
Shortcuts |
|---|---|---|
|
|
Enables you to open the job palette and create a workspace. |
|
|
|
Enables you to search for text in the job properties in the Workspace. For a more advanced search, see Finding Jobs. |
Ctrl + f |
|
|
Enables you to rearrange the jobs in your Workspace. |
|
|
|
Enables you to expand all collapsed folders and sub-folders in your Workspace. |
|
|
|
Enables you to cut a job |
Ctrl + x |
|
|
Enables you to copy a job |
Ctrl + c |
|
|
Enables you to paste a job |
Ctrl + v |
|
|
Enables you to undo a change |
Alt + z |

|
Enables you to find the jobs that are in the neighborhood of the selected job. |
Alt + n |

|
Enables you to view the folder and jobs in Tile view. |
|
|
|
Enables you to view the folders and jobs in a Table view. |
|
|
|
Enables you to select a hierarchy view of the jobs and folders presented, by Application, Sub-application, or Server. |
|
|
Delete |
Enables you to delete a job |
'Delete' button on keyboard |
Tile View
The following image shows a folder and job workflow in a Tile view:
The following table describes the icons in a folder and job workflow in a Tile view:
|
Key |
Description |
|---|---|
|
1 |
Enables you to collapse or expand the folder or sub-folder. |
|
2 |
Indicates that it is a folder or sub-folder. |
|
3 |
Shows the name of the folder, sub-folder, or job. |
|
4 |
Indicates the job type |
|
5 |
Indicates that there are warnings or errors that prevent the job from being checked in. |
|
6 |
Indicates whether the folder, sub-folder, or job has been modified. If it is new, then |
|
7 |
Arrows indicating Events, as follows:
|
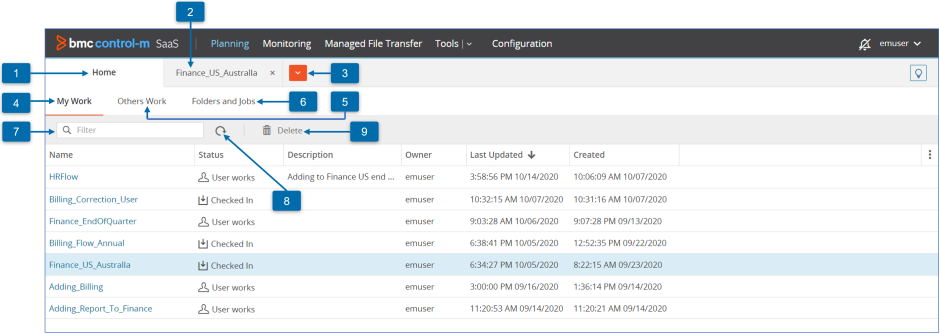

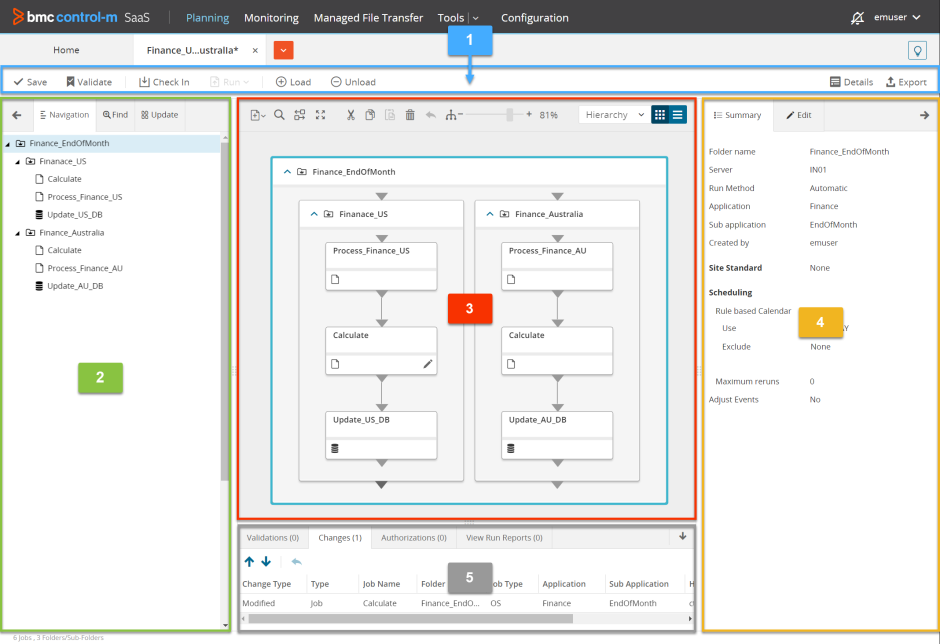









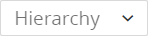
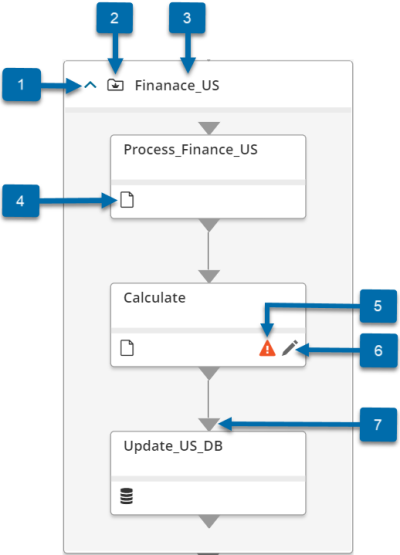
 appears.
appears. YouTube
YouTube Twitter
Twitter Facebook
Facebook LinkedIn
LinkedIn