The User Views tool enables you to create customized views of the Control-M interface. You can create User Views that are specific to a user by enabling visibility or restricting access to a domain and job properties according to their role and permissions in your organization, as described in Creating a User View.
If you want a user to monitor the jobs and perform monitoring actions when a problem occurs in a job run, but you do not want the user to edit or change the job definitions in the parameters, you can disable the Edit Job option in the Job Action section, which prevents the user from making changes to the job definition.
There are several sample User View profiles included in Control-M, that you can use and edit, or create new profiles to support your user roles and requirements. A Full View profile is included by default. You cannot edit or delete this profile.
The following video describes User Views:
Creating a User View
This procedure describes how to create a User View specific to a user role.
Begin
-
From the Tools drop-down menu, select User Views.
The User Views tool appears.
-
From the ribbon, click Add User View.
The Create New User View pane appears.
-
In the Name field, type a name for the User View.
-
In the Description field, type a description of the User View.
-
Click Next.
The User View appears. All domains are selected by default.
-
Do one or more of the following:
-
To disable the visibility of a domain, clear the checkbox.
-
To display the list of options within each domain, select the drop-down arrow.
-
To select job properties to be visible to the user, select the checkbox.
-
-
Click Create.
The User View is created.
-
Add the User View to a specific role with only browse authorization, as described in Role Authorizations.

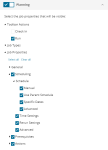
 YouTube
YouTube Twitter
Twitter Facebook
Facebook LinkedIn
LinkedIn