The Find feature enables you to search for folders, sub-folders, and jobs in a current Workspace![]() A working area in the Planning domain where you define new jobs and folders or edit existing jobs and folders based on a specific search criteria. In a workspace that contains multiple jobs, you can run a search based on job attribute values, and use operators to narrow down your search to specific values, as described in Finding Jobs.
A working area in the Planning domain where you define new jobs and folders or edit existing jobs and folders based on a specific search criteria. In a workspace that contains multiple jobs, you can run a search based on job attribute values, and use operators to narrow down your search to specific values, as described in Finding Jobs.
The Update feature enables you to perform a mass update on multiple jobs in your Workspace. If you have multiple jobs that require specific changes, instead of manually changing each entity, you can update job attributes for the selected jobs simultaneously. After you find matching jobs, you can update them by assigning values, functions, replacing substrings, and expressions.
The following scenarios show the use of the update feature:
-
Update jobs after moving them between environments, such as from testing to production.
-
Perform a mass update on fields and values for multiple jobs and folders simultaneously.
-
Update multiple job attributes to adhere to new Site Standards rules.
The following video describes the Find and Update features:
Finding Jobs
This procedure describes how to find folders, sub-folders, and jobs based on a specific attribute value.
Begin
-
From a Workspace, in the left pane, click the Find tab.
-
Create a Find criteria to search for, as follows:
-
Click Select Attribute, and select which job attribute to search.
-
From the operators list, select an operator to filter your search to a specific value, and then type the search value, as described in Filter Operators for Finding and Updating Jobs (Default: Like).
-
Select Case Sensitive if any of the attributes are upper or lower case sensitive.
You can search for multiple job attributes and values in multiple jobs simultaneously.
-
-
Click Find.
The search results appear in the Find Results tab in the bottom pane.
-
Save your search criteria as a preset for later use, by clicking .
Updating Jobs
This procedure describes how to perform an update on multiple jobs simultaneously.
Begin
-
From the Workspace, in the left pane, click the Update tab.
-
Create an Update criteria by doing one of the following:
-
To make changes based on the attribute only, do the following:
-
Click Select Attribute to select the attribute that you want to change.
-
Click Assign to select the type of update to perform, and enter the update value, as described in Update Types.
-
-
To make changes for a specific attribute value only, do the following:
-
Click Update and select Update Where.
-
Click Select Attribute to select the attribute that you want to change.
-
From the operators list, select an operator to filter your search to a specific value, and enter the value, as described in Filter Operators for Finding and Updating Jobs.
-
Click Assign to select the type of update to perform, and enter the update value, as described in Update Types.
-
You can add multiple update criteria to update multiple job attributes and values in multiple jobs simultaneously.
-
-
From the left pane, select from the Update in drop-down list, as follows:
-
Entire workspace: Updates the job attributes and values in the entire Workspace.
-
Selected jobs and folders: Updates the folders and jobs that are selected in the grid.
-
Find results: Updates the job attributes you searched for in the Find tab, as described in Finding Jobs.
-
-
Click Update.
The search results appear in the Update results tab in the bottom pane. To confirm your changes, select jobs in the grid and view the updated job attributes in the job properties pane. Validate your new updated job attributes to ensure there are no validation
 The check that Control-M performs when you check in jobs and folders, which ensures that the job definitions are valid errors.
The check that Control-M performs when you check in jobs and folders, which ensures that the job definitions are valid errors. -
Save your search criteria as a preset for later use, by clicking .
Filter Operators for Finding and Updating Jobs
The following table describes the filter operators for Finding Jobs and Updating Jobs
|
Operator |
Description |
|---|---|
|
Like |
Searches field values using regular expressions. Find Folder Name Like F* finds all folder names starting with F. |
|
Not like |
Searches fields that exclude values using regular expressions such as *. Find Folder Name Not Like F* excludes all folder names starting with F. |
|
Is Exactly |
Searches field values, which are equal to the value provided (exact match, no wildcards or regular expressions). |
|
Is Not Exactly |
Searches field values that are not equal to the value provided (no wildcards or regular expressions). |
|
Starts with |
Searches field values that start with the value provided. Pattern-matching rules apply. Special characters such as * (asterisk) are not processed as literals unless there is a \ (backslash). |
|
Ends with |
Searches field values that end with the value provided. Pattern-matching rules apply. |
|
Contains |
Searches field values that contain the substring (exact or pattern) provided. Pattern-matching rules apply. |
|
Does Not Contain |
Searches field values that do not contain the substring (exact or pattern) provided. Pattern-matching rules apply. |
|
Is empty |
Searches for fields that do not contain a value (NULL or empty string). |
|
Is Not empty |
Searches for fields that contain a value. |
|
< or < = or > or > = |
Searches for fields that are less than, less than and equal to, more than and more than and equal to the value. Search for Keep Active jobs > 5 days |
Update Types
The following table describes the update types that you can apply to the attribute value when Updating Jobs:
|
Type |
Description |
|---|---|
|
Assign |
Assigns a value to the attribute. |
|
Clear |
Clears the value of the attribute. |
|
Replace Substring |
Replaces a substring within the value of the attribute. |
|
Replace Expression |
Replaces an expression within the value of the attribute. |
|
Replace Prefix |
Replaces a prefix within the value of the attribute. |
|
Replace Suffix |
Replaces a suffix within the value of the attribute. |
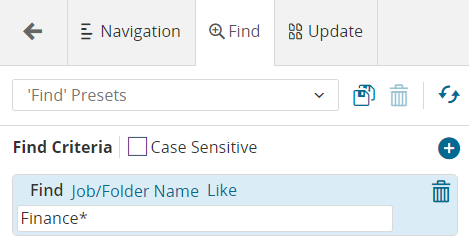
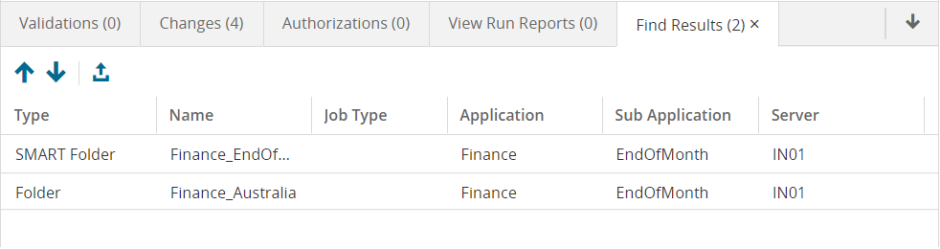


 YouTube
YouTube Twitter
Twitter Facebook
Facebook LinkedIn
LinkedIn